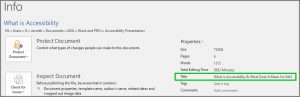Creating Accessible Word Documents
We all have an obligation to ensure that the information can be accessed by people of all abilities. Simple changes in how you create Word documents can make a big difference!
Important: Documents need to be checked for accessibility every time you make a change. Whether you add an image or remove some text, you will need to run the Accessibility Checker in Word followed by running the Accessibility Report in Adobe Acrobat. Checking for accessibility is an ongoing process!
- Use MCC templates with accessible styles and colors (M:\Offices\Shared\TYPO3 Training Materials\word-templates-and-instructions).
- In the folder with the templates are instructions explaining how to install and use custom templates (custom-template-user-guide.pdf). Template instructions are also available online.
- Give your Word document a title in the document properties. It should succinctly describe the purpose of the document and will be the first thing assistive technology will recognize and read after opening a document.
- For proper contrast and readability, use black text on a white background. Refer to our page on text color for additional information.
- Stick with the brand colors provided in the templates (black and gold).
- Many colors, such as red, are difficult to read for those with color blindness or low vision.
- Note: Tools such as screen readers ignore changes in color. Therefore, color alone can’t be used to let a person know that something is important or how the color relates to other content.
- Use basic, simple fonts. We recommend Times New Roman or Arial.
- Fancy fonts that are curly or slanted can be difficult to read, especially for those with dyslexia.
- Also, avoid cursive fonts because many students can’t read cursive.
- Do not use ALL CAPS. Many people find all capital letters difficult to read. Use strong, emphasis, or strong emphasis to draw attention.
- Limit the use of strong, emphasis, or strong emphasis to a few words or a brief sentence. Too much is difficult to read and loses its importance.
- If everything is important, then nothing is important.
- Underlined text is reserved for hyperlinks. Again, use strong, emphasis, or strong emphasis to draw attention.
These are just a few of the simple changes you can make that will greatly improve the accessibility of your documents. The pages below include details on how to incorporate additional improvements:
- Proper heading structure (This opens up additional benefits with Microsoft tools!)
- Bulleted and ordered lists
- Spacing, Tabbing, and Page Breaks
- Hyperlink and alternate image text
Additional tips can be found in Microsoft’s guidelines, “Make your Word documents accessible to people with disabilities.”
Important: When done editing your document, don’t forget to run Microsoft’s Accessibility Checker! While this won’t catch everything, it will make fixing the resulting PDF a lot faster and easier.