Tips for Dealing with PDF Forms
Fillable PDF forms are becoming standard for many departments. Below are instructions on how to fill them out, sign, save and submit a completed form via email.
Important
Complex forms that require more than two signatures or contain sensitive/private information are best distributed as a Dynamic Form. Request a Dynamic Form by filling out a Technology Services Support Request Ticket.
Viewing the PDF form in a web browser
Hover over the PDF attachment in an email and click on Open in browser to open the document, 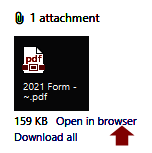
or by clicking on the link in a web page.
Note: While you can view forms in a browser, to fill out form fields and digitally sign a PDF form, you must open it in Adobe Acrobat or Acrobat Reader (free version), not the browser window.
Downloading and saving the PDF form from the browser
- In the black banner (action bar) at the top of the web page/document choose the download option (arrow pointing down) on the action bar.
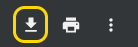
- When the Save As window opens, browse to where you will save the PDF, add your last name and first initial to the end of the File Name, (i.e. file-name-smith-j.pdf). Click the Save button.
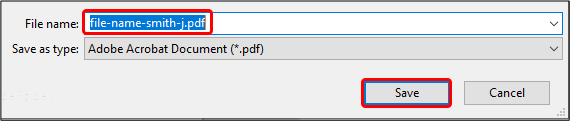
- Remember the location on your computer (the directory) where you save your document.
- To distribute the PDF, send your document as an email attachment, using the Attach File option in your email program.
Electronic Signatures
If your document requires an electronic signature (a signature field with a red arrow), your document must include a Digital ID signature in that form field.
If it is your first time signing with a Digital ID, you must first create and save it on your computer.
- When you click to sign you will be prompted to create a new digital ID. Choose to create your own which is usually the last box.
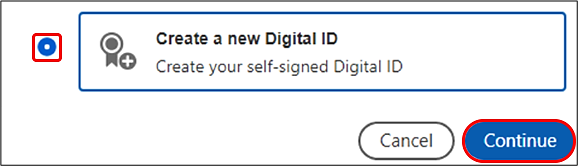
- Choose Save to File on the next screen

- Fill out your information in the appropriate fields and select continue.
- The file location field will be filled automatically, depending on where your system places this type of file. You can browse to change the location. Your Digital ID can be password protected if you choose that option.
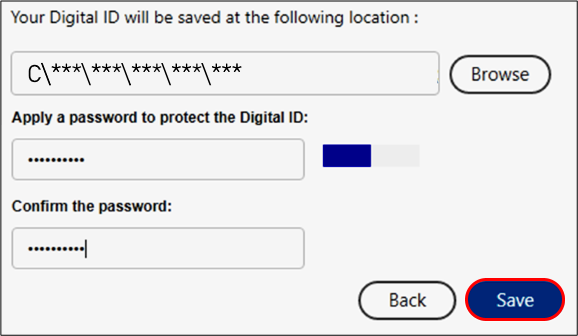
- You are now able to sign documents digitally when necessary.
Handling a Form Requiring Multiple Signatures
Gathering and documenting multiple signatures on PDF forms, without the use of a digital signature service or software, such as Adobe Sign requires signers to carefully follow a few steps in the proper order.
Note: Adobe Acrobat Reader only allows a user to save two signatures. To add a third signature, you either need to use Acrobat Pro or delete one of the signatures in order to add a new one.
Beginning the process
Attach the PDF to an email requesting that the first signer:
- Download and save the form to their computer, adding their last name and first initial to the end of the File Name, (i.e., file-name-smith-j.pdf).
- Open fill out and digitally sign the saved form.
- Save the completed and signed form.
- Send an email with the saved PDF attached to the next signer on the form. To aid in tracking the process, copy in the original requestor.

Each person in the signature list needs to follow the process outlined above until the last person has signed and saved the form.
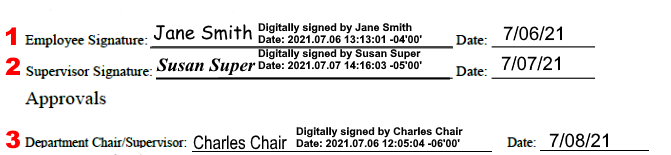
Ending the process
The last person to sign the form should:
- Save the signed form, making sure their first initial and last name has been added to the file name, as described previously.
- Send an email with the saved PDF attached to the original requestor.
Complex Forms
Important: Complex forms that require more than two signatures or contain sensitive/private information are best distributed as a Dynamic Form. Request a Dynamic Form by filling out a Technology Services Support Request Ticket.
